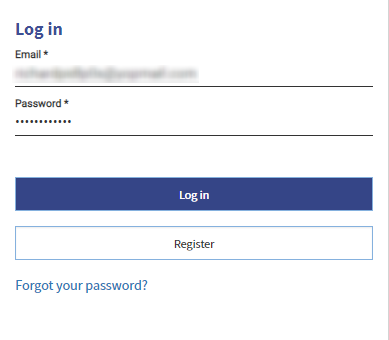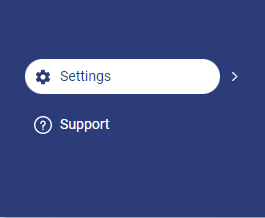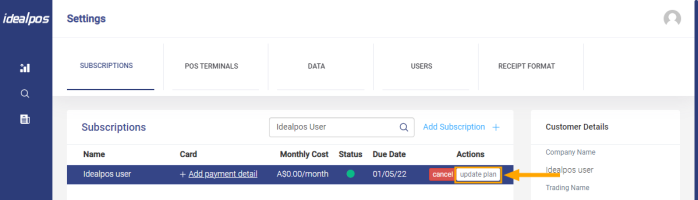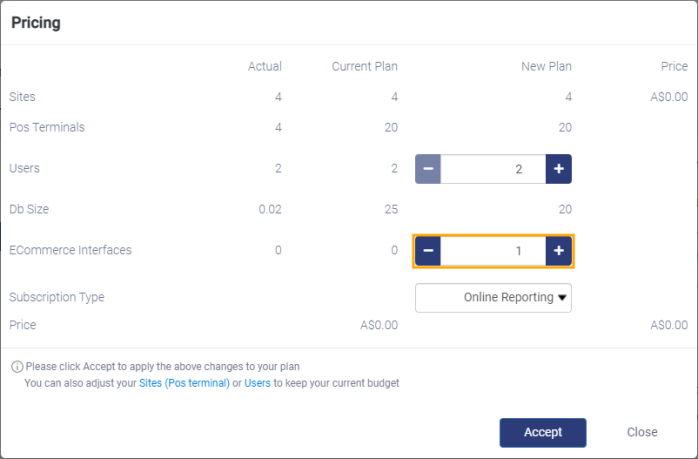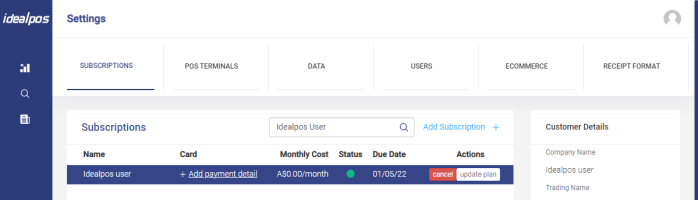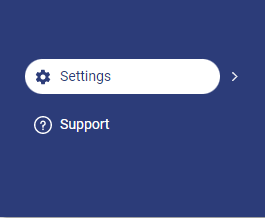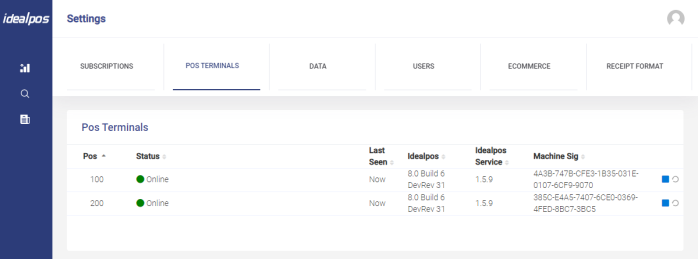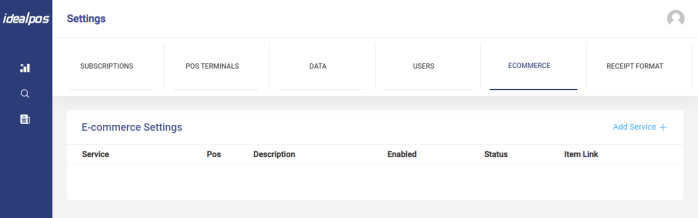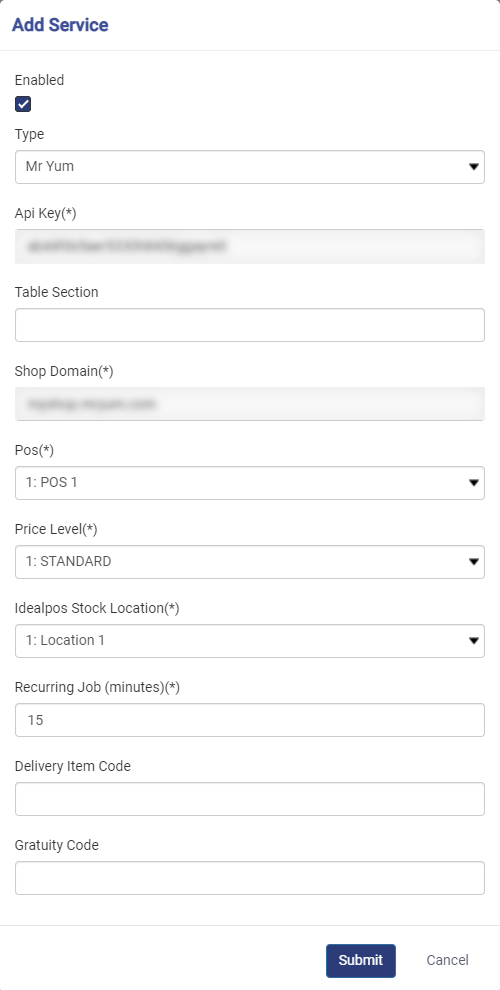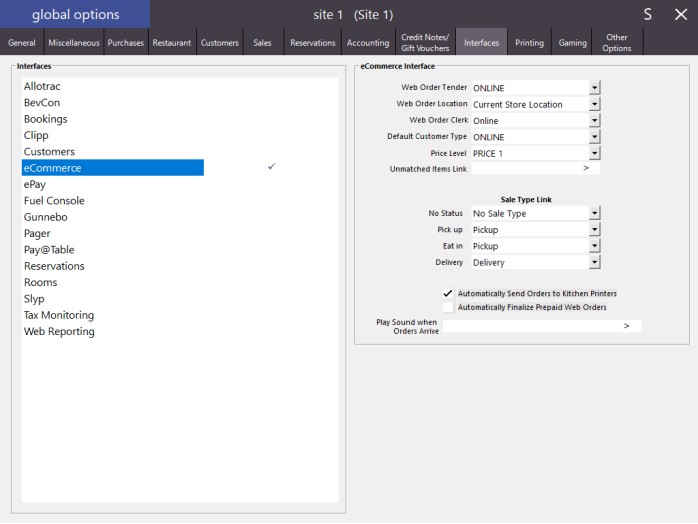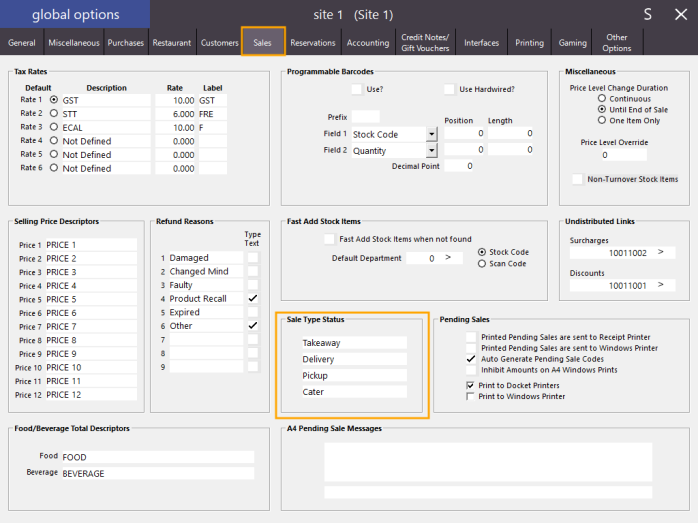If the eCommerce tab is already visible, you can skip this step.
In order to use the Mr Yum Interface in Idealpos Online, an ECommerce Interface needs to be added to your Idealpos Online Subscription. Doing this will enable access to the eCommerce tab in Idealpos Online.
If you've already added the eCommerce Interface to your Idealpos Online subscription and can see the eCommerce tab, you can skip this section and move onto the next section below which goes through setting up the Mr Yum Interface.
Login to Idealpos Online by going to https://online.idealpos.com.au/app/login
Enter the registered email address and password.
Once logged in, click on "Settings" located at the bottom-left corner of the page.
Within the "Subscriptions" tab, select the "Update Plan" button next to the Subscription that contains the Terminal which will process orders received by Mr Yum.
The Pricing screen will appear. Press the '+' button on the ECommerce Interfaces row to increase the ECommerce Interfaces to the number of required ECommerce Interfaces.
If required, the '-' button can be used to decrease the number of ECommerce Interfaces. Typically, you'll use one interface for each POS Terminal, however, it should be noted that it is possible to configure multiple eCommerce Integrations for a single POS Terminal. If multiple terminals will be used to process orders that are placed via your eCommerce site, ensure that you select the required number of ECommerce Interfaces. Press the "Accept" button once you have finished selecting the required number of ECommerce Interfaces.
Shortly after Accepting the change to your plan, you will return to the Subscriptions tab and you will see that the eCommerce tab is now displayed on the far-right side of the Settings page.